Desktop Icon Separator Software Companies
Have you ever been working in Windows and ended up with a program freezing and causing the all your desktop icons to disappear? In most cases everything disappears, including the Start button and taskbar.
- The purpose of showing icons for these commonly used items on desktop is to make them readily accessible and easy to find. Add My Computer to Desktop in Windows 10. Follow the steps below to add My Computer and other icons to the desktop of your computer.
- With Windows 10 folders, Nimi Places, and ToolBox, you can now effectively group your desktop icons and organize the shortcuts. You might also look at app launchers as a way to clear up a cluttered desktop, as covered in our How to add new app Launchers to Windows 10 article.
Select All apps. Right-click on the app you want to create a desktop shortcut for. Select Open file location. If this option does not appear, this app is a Modern app, so you'll want to use the second set of instructions. Right-click on the app's icon.
Normally in order to get out of this situation, you have to restart your computer and hope that whatever caused Windows to crash goes away. The icons can be missing from your desktop for two reasons: either something has gone wrong with the explorer.exe process, which handles the desktop, or the icons are simply hidden.
Usually it’s an explorer.exe problem if the entire taskbar disappears also. In this article, I’ll mention a couple of ways you can fix either of these issues.
Note: If you are simply trying to get the Computer, Control Panel, Recycle Bin, Network or User’s Files icons back, then you just need to right-click on the desktop, click Personalize, click Change desktop icons on the left hand menu and then check the icons you want on the desktop.
Show Desktop Icons
The latter method is easier to fix. In Windows XP, right-click on the desktop and choose Arrange Icons By. Next check the Show Desktop Icons item.
In Windows 7 and higher, you right-click on the desktop and choose View and then make sure Show desktop icons is checked.
Pretty simple! But as mentioned earlier, that’s normally not the reason why your desktop icons are missing. The second method involves restarting the explorer process without having to restart Windows.
Restart Explorer.exe
Press CTRL + ALT + DEL and click on Task Manager. In Windows 7 and higher, you click on the Start task manager link at the bottom.
Now in the Task Manager, you want to click on File and then New Task (Run). Make sure you are on the Processes tab.
In the Open box, go ahead and type in explorer.exe and click OK.
That’s it! This will cause the Explorer process to be restarted and hopefully you will get your desktop icons, taskbar, and Start button back! Note that if the explorer.exe process is already running, then running this task will just open a new Explorer window on your desktop.
Run System File Checker
If the two methods above did not work, there may be some system files that have become corrupt and the problem won’t go away until the files are repaired. The best way to do this is to run System File Checker, which will check for missing and damaged Windows system files and repair them. You can run it by going to Start, Run, typing CMD and then typing sfc /scannow.
You’ll need to make sure you run the command prompt as an Administrator. When you type in Run after clicking on Start, right-click on cmd and choose Run as Administrator.
Disable Sleep Mode
Another more rare reason your desktop icons might disappear is because of the monitor. If you have noticed that this issue occurs after your monitor goes to sleep, you should change the settings so that the monitor does not go to sleep.
I’ve seen this issue happen on several full HD monitors and I’m not 100% sure what the issue is. Manually turning on and off the monitor seems to make the issue go away, but it’s more on an inconvenience. Your best bet is to update the graphics card driver and install the latest Windows updates.

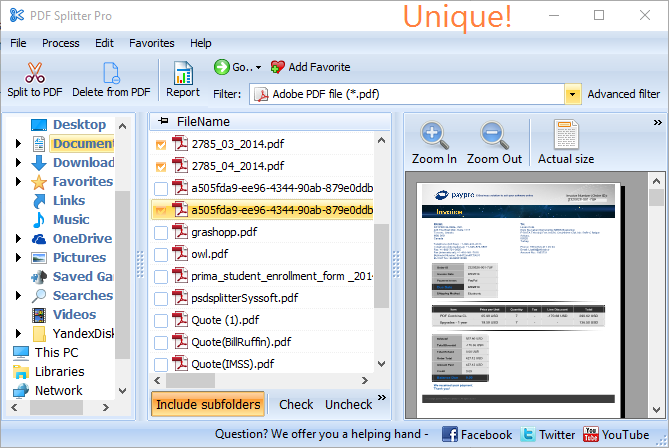
You can get to the display setting by going to Power Options from the Control Panel and then clicking on Change plan settings.
Rebuild Icon Cache
Windows keeps an icon cache and if this file becomes corrupt for some reason, some or all of the shortcuts on your desktop may disappear. You can delete this file and then restart the computer to rebuild the cache and hopefully get all your icons and shortcuts back.
To do this, open Explorer, click on Organize and then click on Folder and search options.
Click on the View tab and then select the radio button that says Show hidden files, folders and drives.
Now navigate to the following directory in Explorer:
C:Users(username)AppDataLocal
You should see a file called IconCache.db inside that folder. Go ahead and right-click on it and choose Delete.

Go ahead and restart the computer and see if that fixes your problem. The cache will be rebuilt when the computer restarts. You can also go back and check that the size of the file is smaller after the restart. If not, restart a couple of more times until you see the size is smaller.
If none of the solutions above have worked, then you might have to take more drastic actions. One thing you can try is to create a user account, which will create a new user profile when you log in. There are many times when user profiles become corrupt and the only way to fix the resulting issues is to create a new profile. If you have any questions, post a comment. Enjoy!
A lot of us treat our Windows desktop as our go-to location to put files and folders. Every family photo, Word document, and receipt ends up cluttering that one poor overloaded screen. In part this is the fault of the operating system; the Desktop appears first in just about every file save dialog and is an incredibly handy place to stow “just a couple of files”. Unfortunately that couple of files quickly escalates into a couple dozen or couple hundred or couple…you get the idea. Your desktop quickly ends up looking like a teenager’s bedroom floor.
Also see our article How to Install GAPPS with
It doesn’t have to be that way, however. Organizing your Windows desktop mess is a lot easier than cleaning up real-life clutter, and you don’t even have to stop using the Desktop as your default organizing space. In this article, I will show you how to get your Windows desktop organized so that it’s clutter-free, efficient, and useful.
(Just need a short-term fix for a crowded desktop without doing a major reorganization? You might try our tutorial on how to shrink your desktop icons, but that’s only a temporary fix.)
Windows has some built-in features for organizing files and folders that might be all you need. For a more robust solution, there are some third-party packages which you can use to group desktop icons into specific categories. I’ll look at both of these solutions.
Organizing the Desktop Icons With Folders
The first and most straightforward way of getting your desktop under control is to use folders. Adding new folders to the desktop is simple. Right-click on the desktop, and select “New,” then “Folder” from the dropdown to createan empty folder.
It’s a good idea to name the folder when you make it, but if you forget, you can always right-click on the folder and select “Rename” to enter a name for it. Your desktop will become a mysterious place if all your shortcuts are sorted into “New Folder,” “New Folder (1),” “New Folder (2),” etc.
Now you can drag and drop the appropriate desktop shortcuts into your new folder. That will remove the icons from the desktop, but you can always open the folder to access the shortcuts within. You could add any number of folders to the desktop for alternative shortcut categories such as applications, utilities, multimedia software, and so on. Then you could move the icons into the folders as in the snapshot below.
If you have a lot of files on your desktop, then getting them organized can be difficult, especially if they start overlapping. One useful technique is to use the built-in sorting functions of Windows 10 to sort your files by type. This will put all the files of one type together, so that for example if you have a “Movies” folder, doing a sort by type will put all the video files in one place, where you can group-select and drag them to your “Movies” folder. Just right-click on the desktop, click Sort by -> Item type.
Third-Party Tools
Nimi Places
Desktop Icon Separator Software Companies Near Me
The built-in folder system for Windows is simple and effective, but it isn’t feature-rich. One feature you might want to have is the ability to see inside folders without having to open them, just to remind you whats in there. you put inside. You can create folders like that using a third-party tool called Nimi Places. That’s a portable software package which you can use to add folder groups to the desktop. Open this page and click “Download Nimi Places” and save the executable. Then click on the .exe file and select “Extract Nimi Places” to launch the software.
Nimi Places launches with four premade container groups for Applications, Games, Documents, and Downloads. You can copy and paste desktop shortcuts into those boxes by right-clicking an icon and selecting “Copy.” Then right-click inside one of the container boxes and click “Paste” to add the copied shortcut to it.
You can also drag the containers to re-position them on the desktop. Or, if you want them to stay put so you don’t drag them around by accident, just right-click a container and select the “Lock” option. The containers will stay fixed on the desktop. You can unlock them the same way, by right-clicking the container and selecting “Unlock.”
To add your own group containers to the desktop, click the Nimi Places icon in the system tray. That will open the window as shown in the screenshot below. Click the “+” button at the bottom right to make a new container. Then click “Place,” and then select one of your desktop shortcut folders. That will add the folder container to the desktop, and you can open the shortcuts it includes from there.
You can resize the containers by clicking dragging their borders with the mouse. Note that you can also scroll through the contents of larger containers with a scroll bar: click the right of a container and then drag its scroll bar up and down.
To edit the containers’ titles, first right-click on the title bar at the top of the container box. Then select the “Rename container” option, which opens the text box below. Enter an alternative title for the container there.
The software has some other customization options for the containers. To see them, right-click a container and select “Appearance” and “Theme” from the submenu to select those settings. This will let you choose some alternative backgrounds for the containers.
ToolBox
ToolBox is another third-party package you can use to group your desktop icons. You can download the program from here. Click tbox285.zip to save its Zip. Then open the Zip folder in File Explorer and click “Extract all” to extract the folder. When you’ve extracted the Zip file’s contents, you can run ToolBox from there.
Now you can set up new icon boxes for the desktop by right-clicking the ToolBox icon on the system tray and selecting “New Toolbox.” That adds a box to the desktop as you can see in the screenshot below. Drag desktop icons into the box or boxes to organize them.
To further customize those desktop icon boxes, right-click one and select “Toolbox Properties” from the contextual menu. That opens the window in the snapshot directly below. There, you can resize the boxes, alter their colors, and apply new effects to them.
To resize the icon boxes, drag the bars under “Window & Tile Size.” Drag the “Rows” bar to expand or contract the height of the box. Alternatively, you can drag the “Columns” bar right or left to alter the width.
You can alter the colors of the boxes by clicking the box next to “Color.” That will open a color palette from which you can choose other colors. Or you can add some background wallpaper to the box by selecting “Bitmap” from the drop-down menu and pressing the “…” button beside the Background Bitmap path box.
Progea movicon download adobe flash. You can include the title at the top the box by clicking the “Title Bar Visible” check box (or hide the title by unchecking it). Enter new titles for the box in the “Toolbox Name” text box at the top of the window.
When you’re done, click the “Apply Changes” button to apply any newly selected settings.
The Toolbar Control Panel lists all your icon boxes. You can right-click a box and select “Toolbar Control Panel” to open the window shown below. The “Toolboxes” tab lists the desktop icon boxes. You can a delete a box by right-clicking its title there and selecting “Delete Toolbox.” Click “Settings” > “Save all toolbox settings” to quickly save all the shortcuts, effects, and desktop positions of the icon boxes.
In addition, you can also set up boxes that include system tray shortcuts. The Toolbar Control Panel includes a “Wizards” menu at the top. Select that to open a small menu where you can set up a system folder, drive, and megapack shortcut box.
With Windows 10 folders, Nimi Places, and ToolBox, you can now effectively group your desktop icons and organize the shortcuts. You might also look at app launchers as a way to clear up a cluttered desktop, as covered in our How to add new app Launchers to Windows 10 article.
Want more tutorials to improve your Windows 10 experience?
Check out our tutorial on how to change your volume with hotkeys on Windows 10.
Learn about error checking your memory on Windows 10.
Having issues with Windows Update? See our article on fixing common Windows 10 update problems.
Tired of having to login to your desktop? We’ll show you how to auto-login to Windows 10.
Network not working right? We’ve got a tutorial on fixing network problems on Windows 10.
Can’t hide the taskbar? We’ll teach you how to hide the taskbar when you are running full-screen apps.
Use your clipboard a lot but need to clear it out? Here’s how to clean out your clipboard on Windows 10.
Recent Posts
- The Holiday Ep Brand New Zippo
- Epson Lx 300 Ii Driver For Windows Server 2008 64 Bit
- Unbrick Galaxy S Without Download Mode
- Link Download Plants Vs Zombies 2 Full Cho Pc Games
- Install Microsoft Fonts Linux Mint
- Free Download Peter York Sloane Ranger Handbook Programs For Weddings
- Cronicas De Gelo E Fogo Pdf Livro 4
- International Cricket Captain 2010 Editorial Cartooning
- Uyirin Uyire Thaandavam Video Song Free Download
- Tubular Bells Wav Download Sites
- Five Minute Mysteries Ken Weber Pdf
- Contract Vanzare Cumparare Auto Germania Pdf Reader
- Spore Torrent Pc Crack
- Voltcraft Vc 960 Software Engineer
- Cm Speeder 03 04 Download
- Roller Coaster Tycoon 3 Pc Serial Db9
- Goulds 3405 Pump Manual
- Aventail Vpn Connection Download Mac
- Weihrauch Hw 97 Serial Numbers
- Ennai Thedi Vijay Tv Serial Song
- Proshow Producer 4 Patch Italiano Song
- Crack Adobe Acrobat X Pro Trial
- Virtualdj 5 Djc Edition Version Pc Download
- Download Lightroom Free Italiano