How To Install Gprof On Ubuntu Software
Linux is a great operating system, but its software catalog can be lacking. If there’s a Windows game or other app you just can’t do without, you can use Wine to run it right on your Ubuntu desktop.
Wine is a work in progress, so it won’t run every application perfectly — in fact, some applications may not run at all — but it’s improving all the time. This beginner’s guide will get you up and running with Wine.
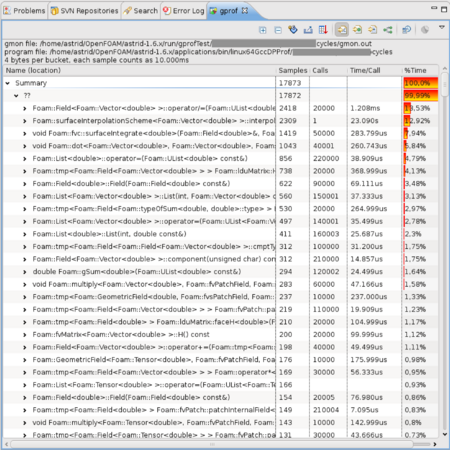
Wine Application Database
The objective is to install GCC the C compiler on Ubuntu 18.04 Bionic Beaver Operating System and Software Versions. Operating System: - Ubuntu 18.04 Bionic Beaver; Requirements Privileged access to your Ubuntu System as root or via sudo command is required. Difficulty EASY Conventions.
The process of finding out whether an application will work with Wine and tweaking it to work can be tedious, so the Wine project hosts an application database known as the Wine AppDB. Search the database for an application to see ratings, comments, tips, guides and tweaks left by other users.
Platinum-rated applications run perfectly, with no tweaks required, while garbage-rated applications don’t run at all.
For many apps, particularly popular ones, you’ll find a full guide to installing your application in Wine, as well as tweaks to fix any annoying issues.
Installing Wine
You’ll find Wine available in the Ubuntu Software Center. Both stable and beta versions are available — here, version 1.2 is stable and version 1.3 is beta. The stable version is more tested — sometimes, a regression in the beta version can cause an application to stop working, but some applications will only work with the newer, beta version. An application’s entry in the Wine application database sometimes contains information about the necessary version of Wine you’ll need.
Running an Application
Once you’ve got Wine installed, you can download an application’s EXE or MSI (Microsoft Installer) file and double-click it — just like you would if you were using Windows — to run it with Wine.
This isn’t always the best way to run an application. If you’re encountering a problem, you can run the application from the terminal to see detailed error messages that can help you troubleshoot the problem. Just use the following command:
wine /path/to/application.exe

How To Install Gprof On Ubuntu Software Windows 10
If you have an MSI file instead, use the following command to install it:
wine msiexec /i /path/to/installer.msi
Bear in mind that many of the error messages don’t matter. For example, the fixme message here indicates that Wine doesn’t contain support for a specific function yet, but the application runs fine without this function.
If the application requires installation, install it as if you were using Windows.
Once it’s installed, you’ll find its shortcuts in your applications menu, and possibly on your desktop.
Wine’s Utilities
The Wine package comes with a few utilities, which you can access from the applications menu. Just type Wine in the application menu to search for them.
Wine’s configuration dialog contains a variety of options, some of which you may need to get applications working. You can set the Windows version Wine behaves as, or set specific Windows versions for each individual applicaiton. Other options include graphics, audio and theming settings.
The Uninstall Wine Software utility lists your installed software and allows you to remove programs.
The package also includes Winetricks, a helper script that automates some tasks. Winetracks can guide you through installing certain popular applications and games — you won’t find every supported application here, though.
The Registry & File System
Many applications require registry tweaks to work properly. You’ll often find information about which registry entries to modify on the application database. Execute the regedit command from a terminal to access Wine’s registry editor.
Wine uses a virtual Windows file system, which is stored in the hidden .wine folder in your home folder. Use the View -> Show Hidden Files option in the file manager to reveal it. Once you have, you’ll find a folder named drive_c in the .wine folder — this folder contains the contents of Wine’s C: drive.
Fun, geeky fact: Wine stands for “Wine is not a Windows emulator.” It doesn’t emulate Windows; it’s an implementation of the Windows API for Linux, Mac OS X, Solaris and the BSD family of operating systems.
READ NEXT- › How to Organize Your Google Drive
- › What to Do Before (and After) Your Phone Is Stolen
- › The Tech Industry Wants to Kill the Password. Or Does It?
- › How to Control Your Entire Smarthome Through One App
- › Everyone’s Making a PC Game Subscription: Are They Worth It?
Pip is a command line tool that allows you to install software packages written in Python. Learn how to install Pip on Ubuntu and how to use it for installing Python applications.
There are numerous ways to install software on Ubuntu. You can install applications from the software center, from downloaded DEB files, from PPA, from Snap packages, using Flatpak, using AppImage and even from the good old source code.
Mar 16, 2009. Microsoft Visual Studio Windows Dev Center Developer Network TechNet Microsoft Virtual Academy Microsoft developer program Channel 9 Office Dev Center. Microsoft Office for Mac 2008 may be the best pick for business users, with major updates to Word, Excel, PowerPoint, and Entourage. After a series of delays, Microsoft plans to release Office for Mac 2008 to brick-and-mortar and online stores on January 15, making this the first update in nearly four years. Office for Mac. Microsoft office 2008 ita torrent. Dec 16, 2009 - 4 min - Uploaded by XxTheMacHackerxXThis Is the standard edition of Microsoft Office 08. Enjoy, And all of the links are below. May 16, 2016. This update contains several improvements to enhance stability and performance. It also introduces a new application called the Microsoft Document Connection and includes new features in Microsoft PowerPoint 2008 for Mac. In addition, this update is the minimum Office for Mac requirement for installing.
There is one more way to install packages in Ubuntu. It’s called Pip and you can use it to install Python-based applications.
What is Pip
Pip stands for “Pip Installs Packages”. Pip is a command line based package management system. It is used to install and manage software written in Python language.
You can use Pip to install packages listed in the Python Package Index (PyPI).
As a software developer, you can use pip to install various Python module and packages for your own Python projects.
As an end user, you may need pip in order to install some applications that are developed using Python and can be installed easily using pip. One such example is
Let’s see how you can install pip on Ubuntu and other Ubuntu-based distributions.
How to install Pip on Ubuntu
Pip is not installed on Ubuntu by default. You’ll have to install it. Installing pip on Ubuntu is really easy. I’ll show it to you in a moment.
Ubuntu 18.04 has both Python 2 and Python 3 installed by default. And hence, you should install pip for both
Pip, by default, refers to the Python 2. Pip in Python 3 is referred by pip3.
Note: I am using Ubuntu 18.04 in this tutorial. But the instructions here should be valid for other versions like Ubuntu 16.04, 18.10 etc. You may also use the same commands on other Linux distributions based on Ubuntu such as Linux Mint, Linux Lite, Xubuntu, Kubuntu etc.
Install pip for Python 2
First, make sure that you have Python 2 installed. On Ubuntu, use the command below to verify.

If there is no error and a valid output that shows the Python version, you have Python 2 installed. So now you can install pip for Python 2 using this command:
It will install pip and a number of other dependencies with it. Once installed, verify that you have pip installed correctly.
It should show you a version number, something like this:
This mans that you have successfully installed pip on Ubuntu.
Install pip for Python 3
You have to make sure that Python 3 is installed on Ubuntu. To check that, use this command:
If it shows you a number like Python 3.6.6, Python 3 is installed on your Linux system.
Now, you can install pip3 using the command below:
You should verify that pip3 has been installed correctly using this command:
It should show you a number like this:
It means that pip3 is successfully installed on your system.
How to use Pip command
Now that you have installed pip, let’s quickly see some of the basic pip commands. These commands will help you use pip commands for searching, installing and removing Python packages.
To search packages from the
For example, if you search or stress, it will show all the packages that have the string ‘stress’ in its name or description.
If you want to install an application using pip, you can use it in the following manner:
Pip doesn’t support tab completion so the package name should be exact. It will download all the necessary files and installed that package.
If you want to remove a Python package installed via pip, you can use the remove option in pip.
You can use pip3 instead of pip in the above commands.
I hope this quick tip helped you to install pip on Ubuntu. If you have any questions or suggestions, please let me know in the comment section below.